PASSIVE
FIRESTOPPING
APP
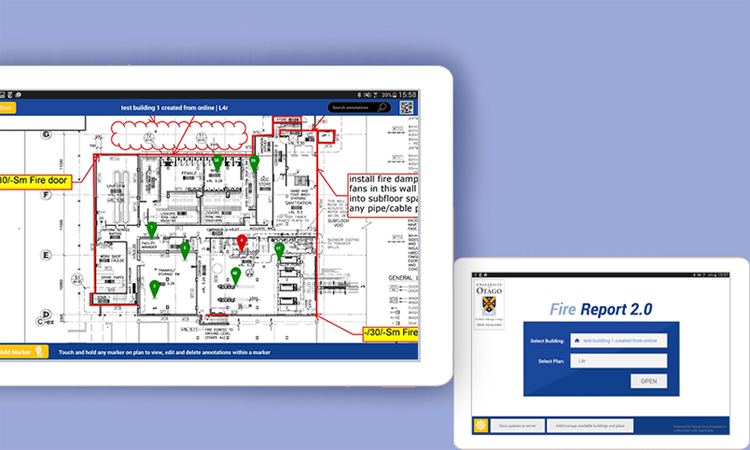
PASSIVE FIRE APP
The passive fire stopping app supports multi-tablet, online/offline operation, label printing (to a portable Bluetooth printer) and comes with common industry service types, wall types and systems loaded into it to vastly speed up data entry and accuracy via auto-complete fields. Building compliance, billing and productivity reports are all generated from the cloud back-end at the click of a button.
SIMPLE OVERVIEW OF THE MAIN APP PROCESS
The passive fire app can be used to either document new installation work, or to survey & record non-compliance issues then document the remedial work carried out. A typical process, with some key screens included, is shown below.
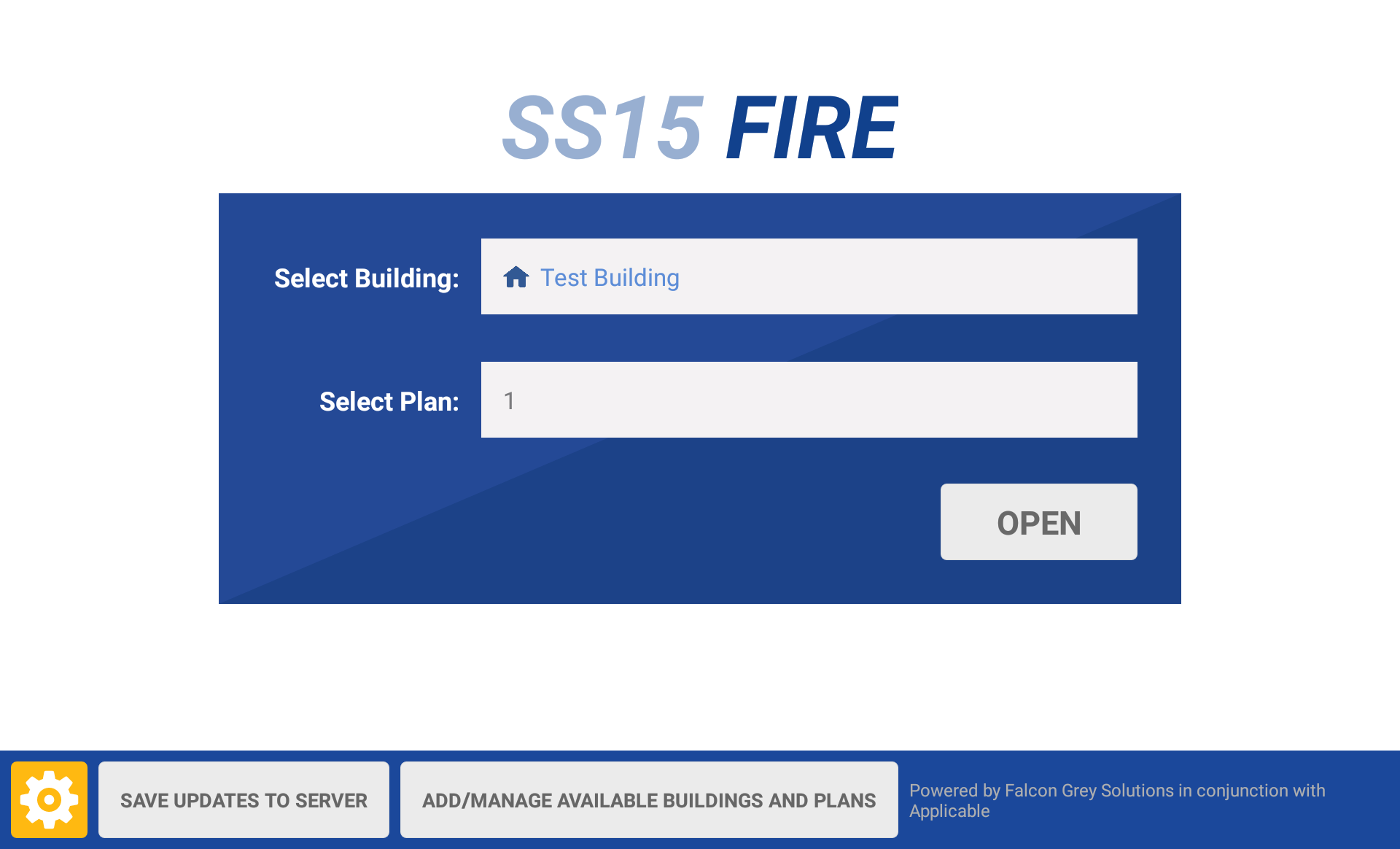
MAIN SCREEN
- Check-out the plans that will be used that day
- Select the building, then the plan for that building from the drop-down’s (which show checked out plans only)
- Open the selected plan
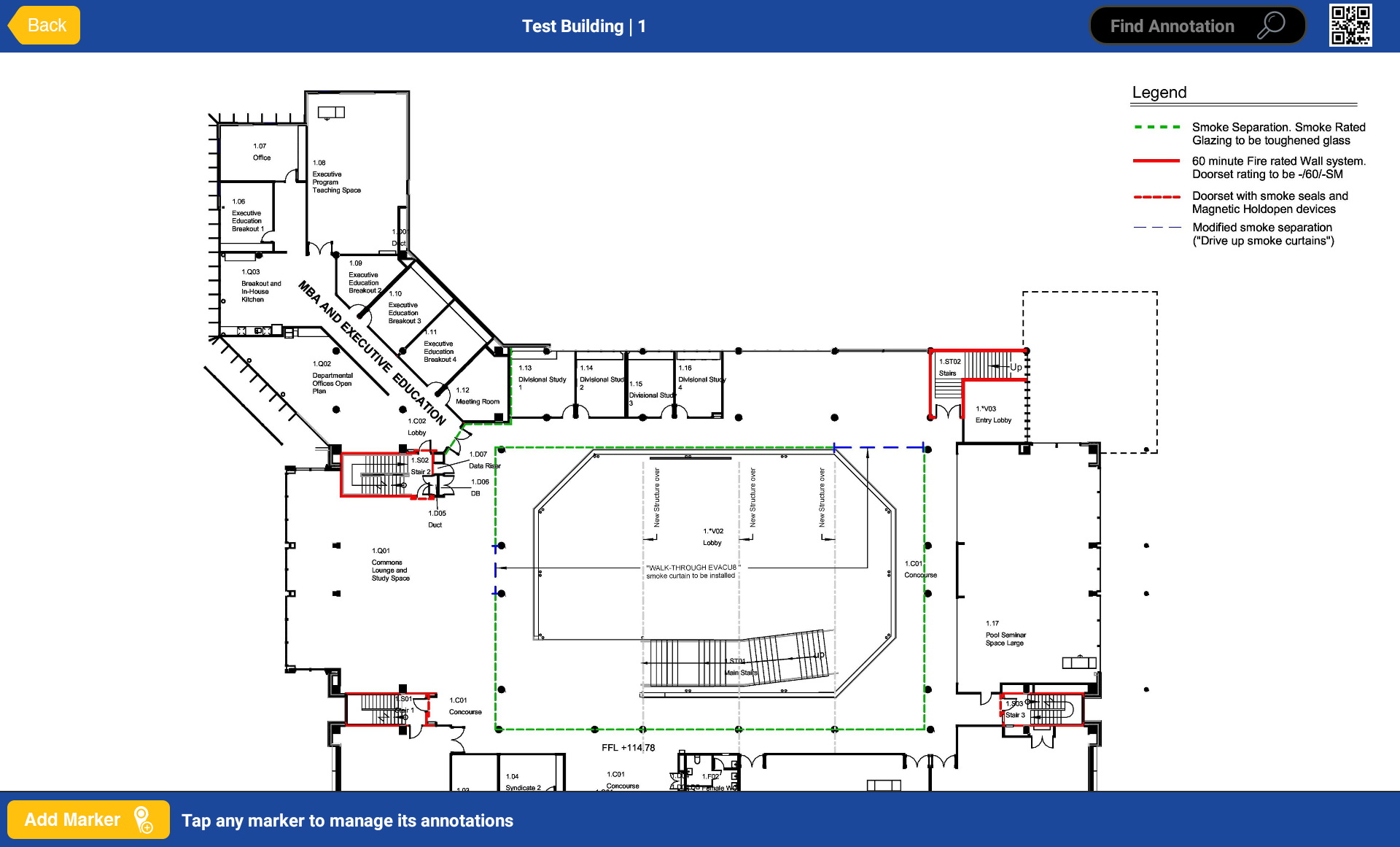
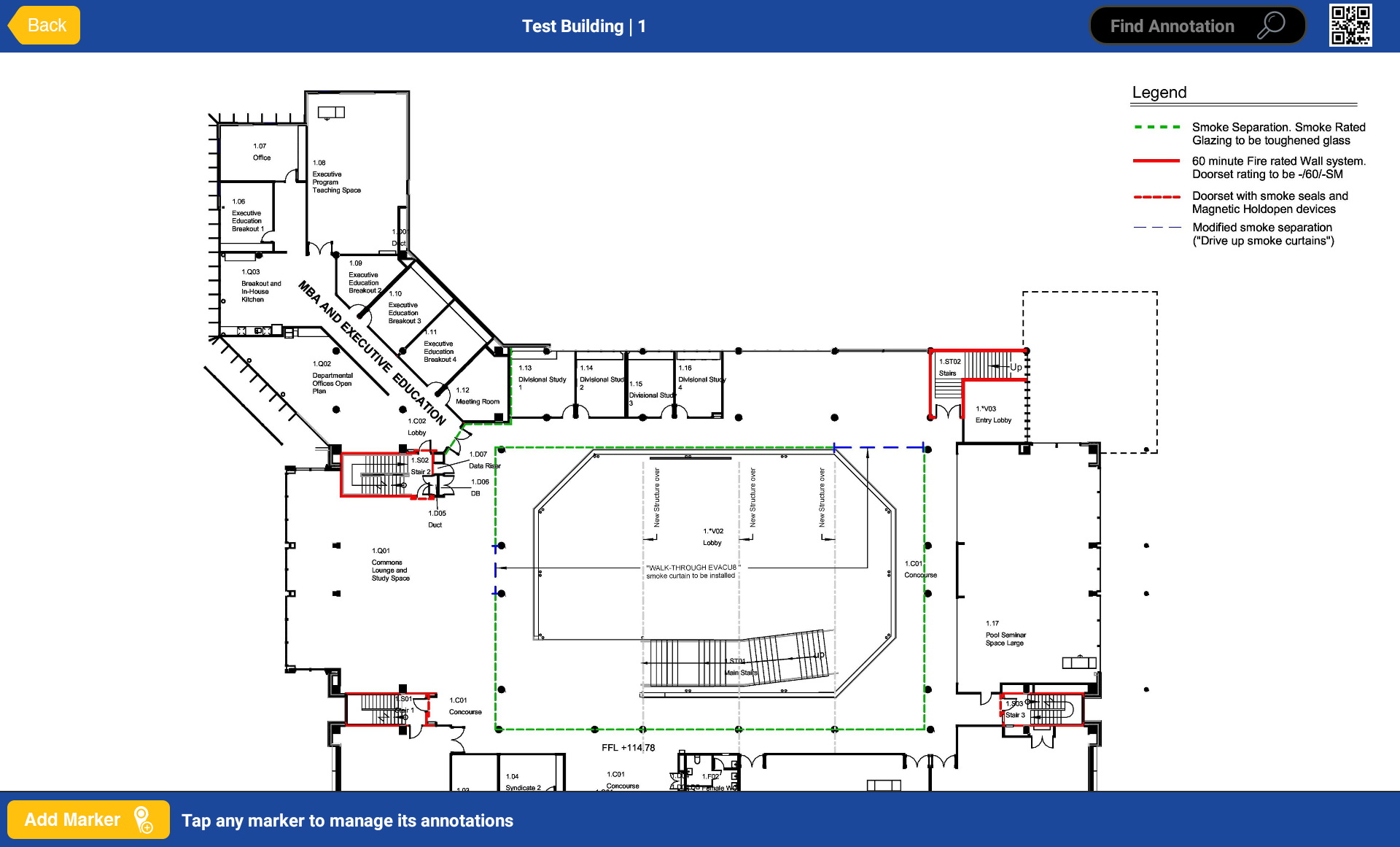
OPEN PLAN SCREEN
- Zoom in-out and pan around the plan using standard gestures.
- Touch ‘Add Marker’ then touch the point on the plan you want it to appear.
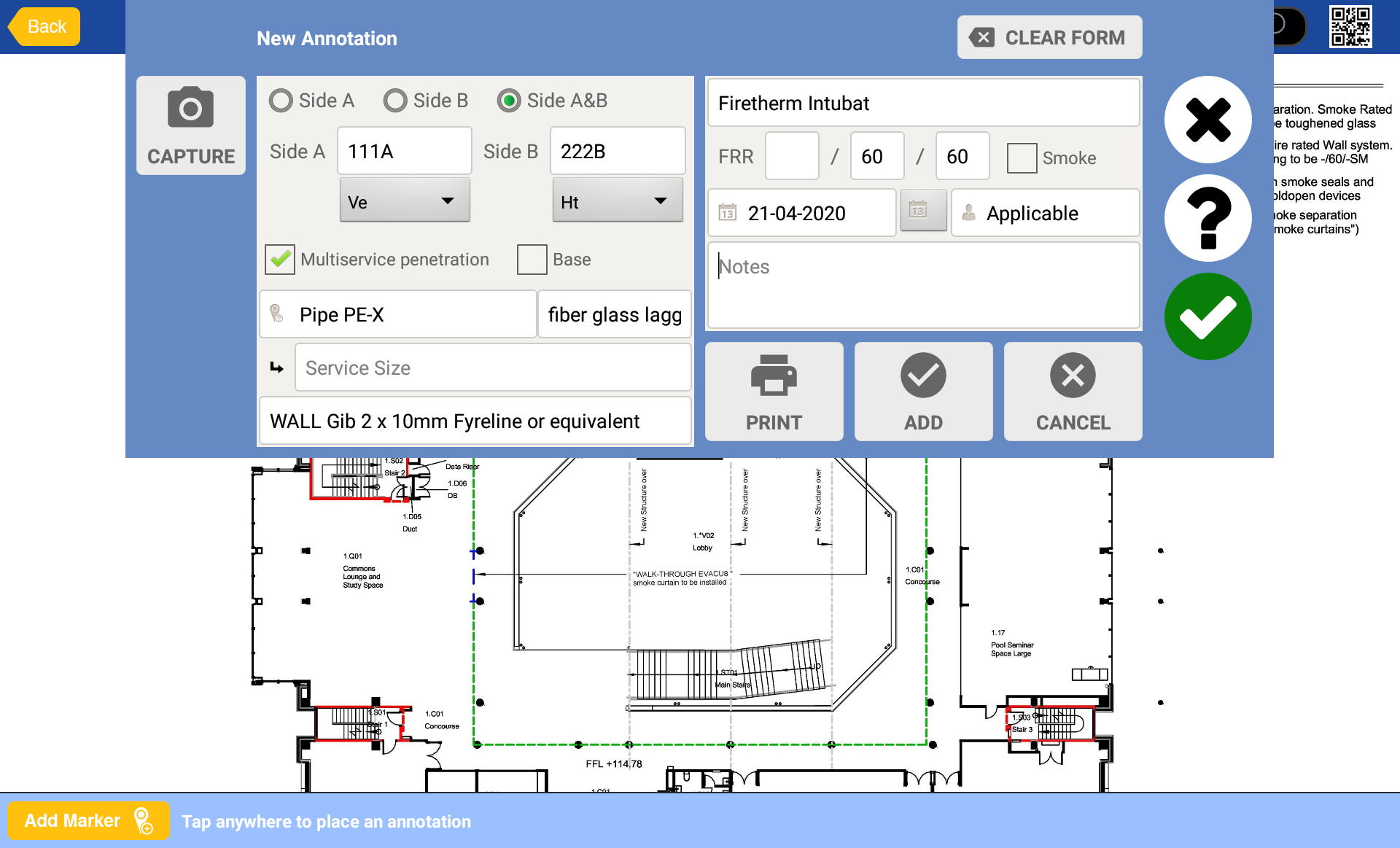
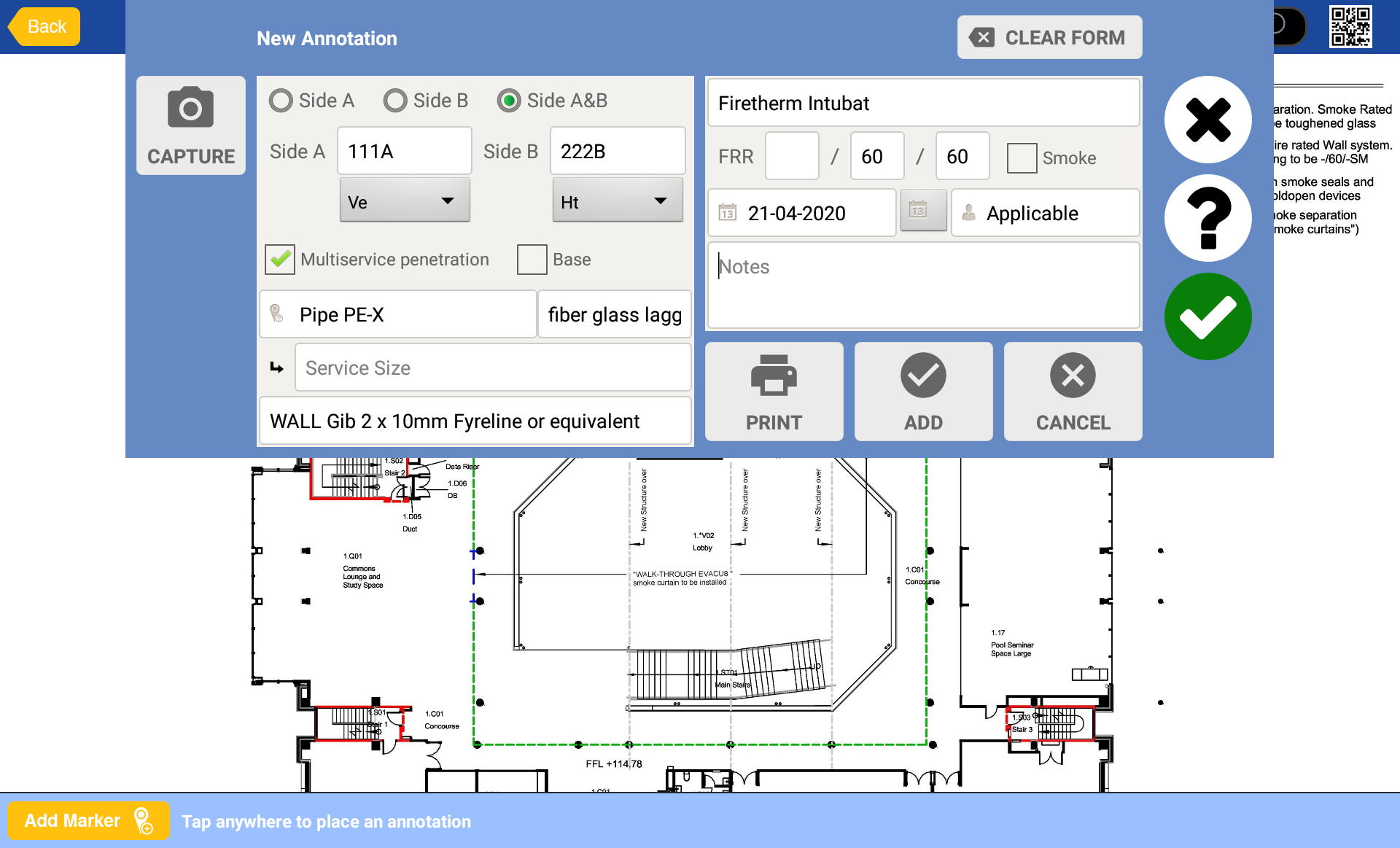
ADD ANNOTATION SCREEN
- Add annotations (penetrations) to the marker using quick entry auto-complete fields (that match what you’re starting to type with wall, service & systems lists editable in the cloud back-end).
- You can also add a photo attachment to an annotation using the tablet camera.
- Set annotation as Compliant, non-Compliant or ? (meaning an engineering judgment is required). This is especially useful if surveying prior to remedial work is being done.
- Save & print to label* printer, or just save without printing.


PRINT LABELS
* The labels also have QR codes on them which can be scanned by the app to open the data on that particular label if you’re trying to find it in the app at a later date.
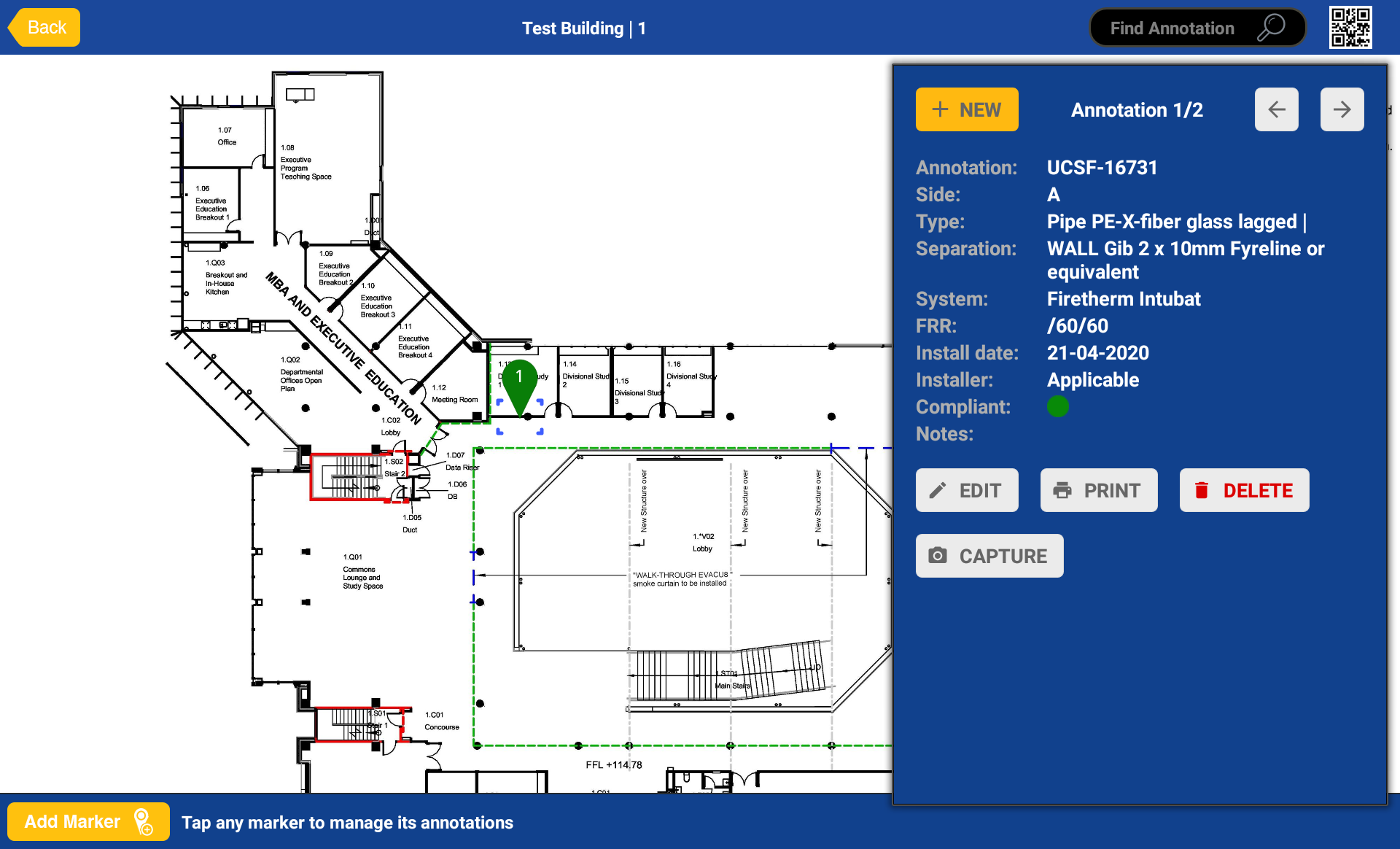
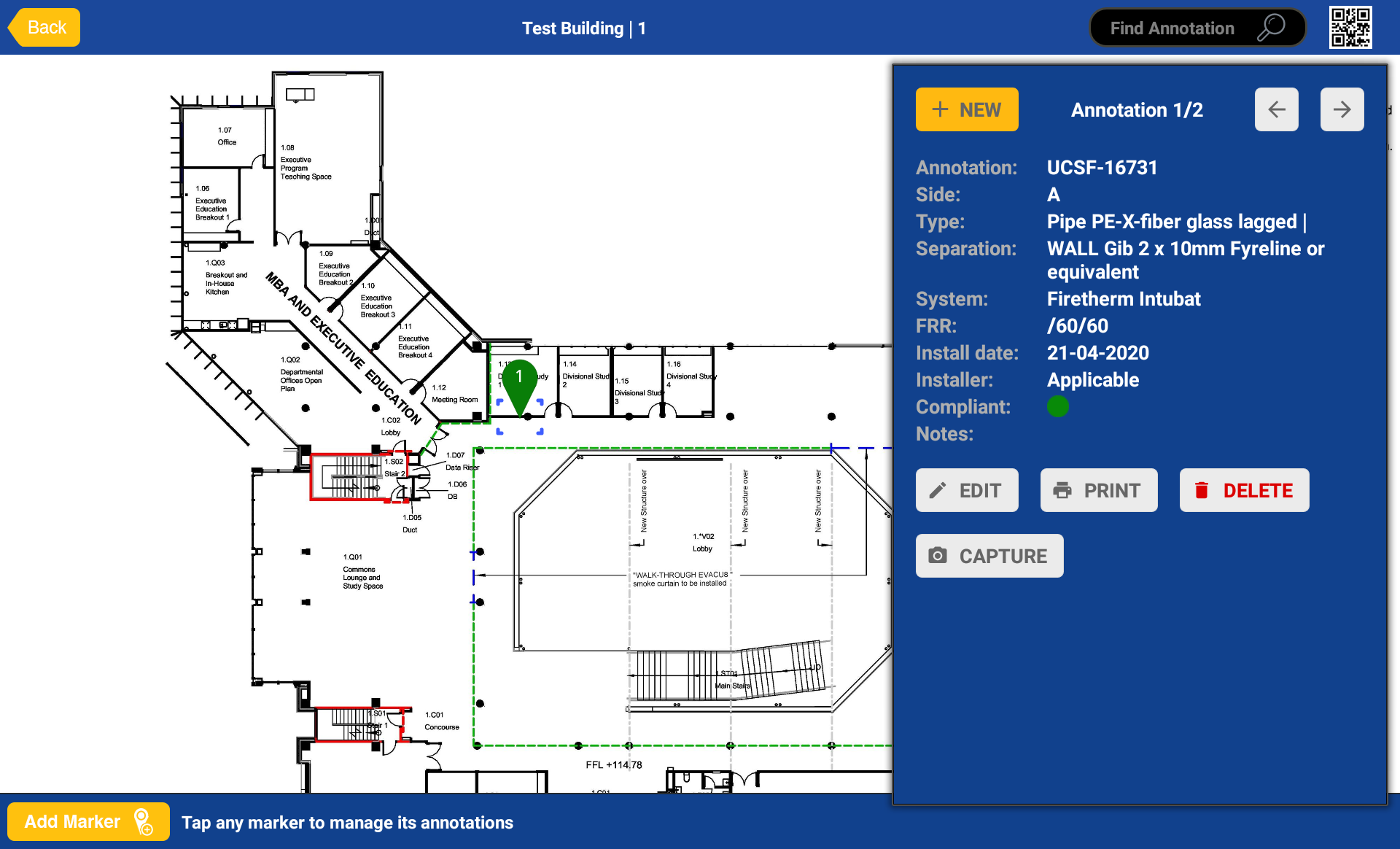
POPOUT SCREEN
- Add more annotations, markers, etc.
- Exit plan
Note that in the side-panel view of a Marker’s contents there’s previous and next ‘arrow buttons’ to cycle through annotations (if there’s more than one on a marker).
Passive fire compliance setting for each annotation is shown as a small traffic light under ‘Compliant’ on the summary screen, and the worst compliance colour is shown on the overall marker
e.g. if any one annotation is red for non-compliant the marker it’s on will be red.
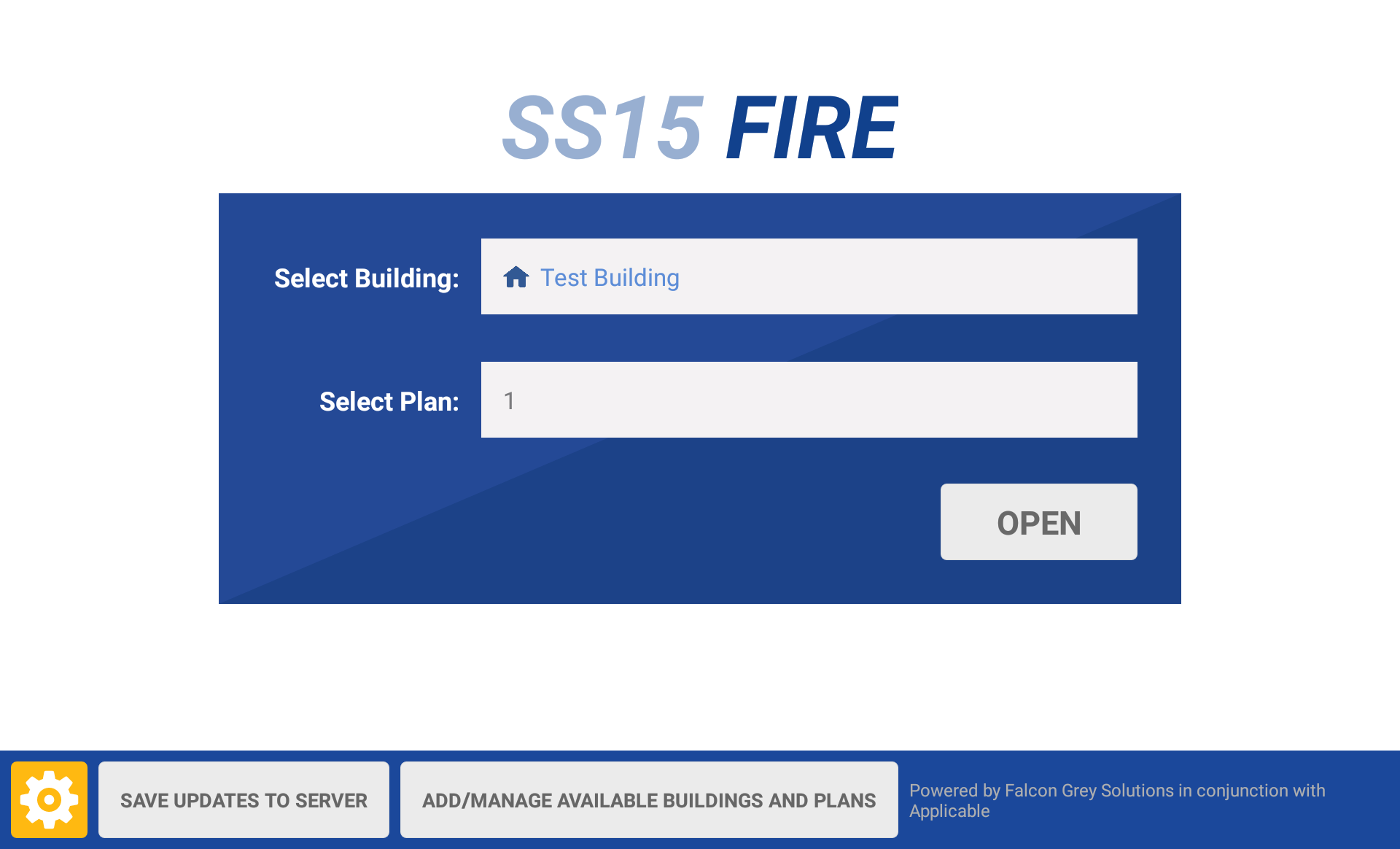
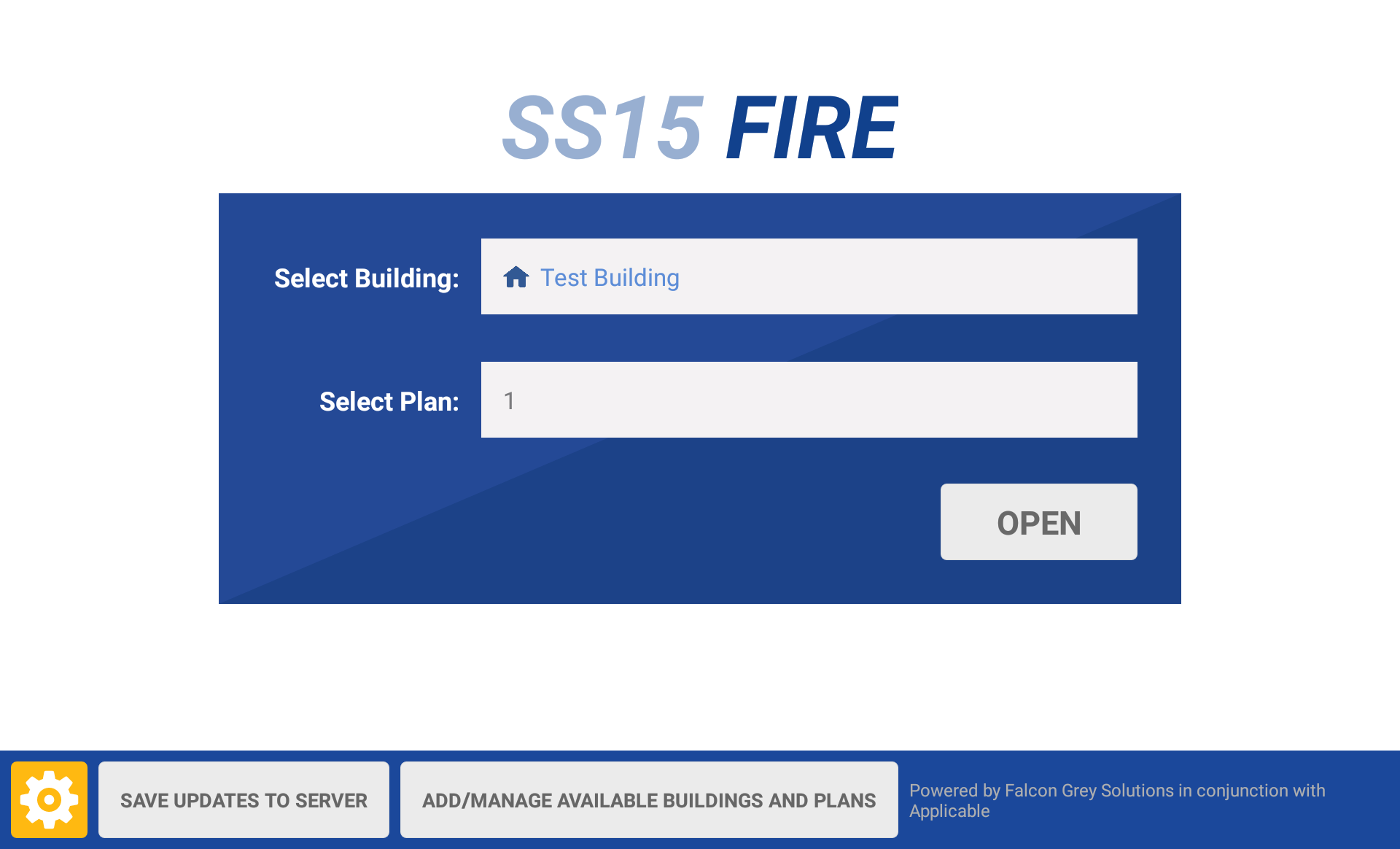
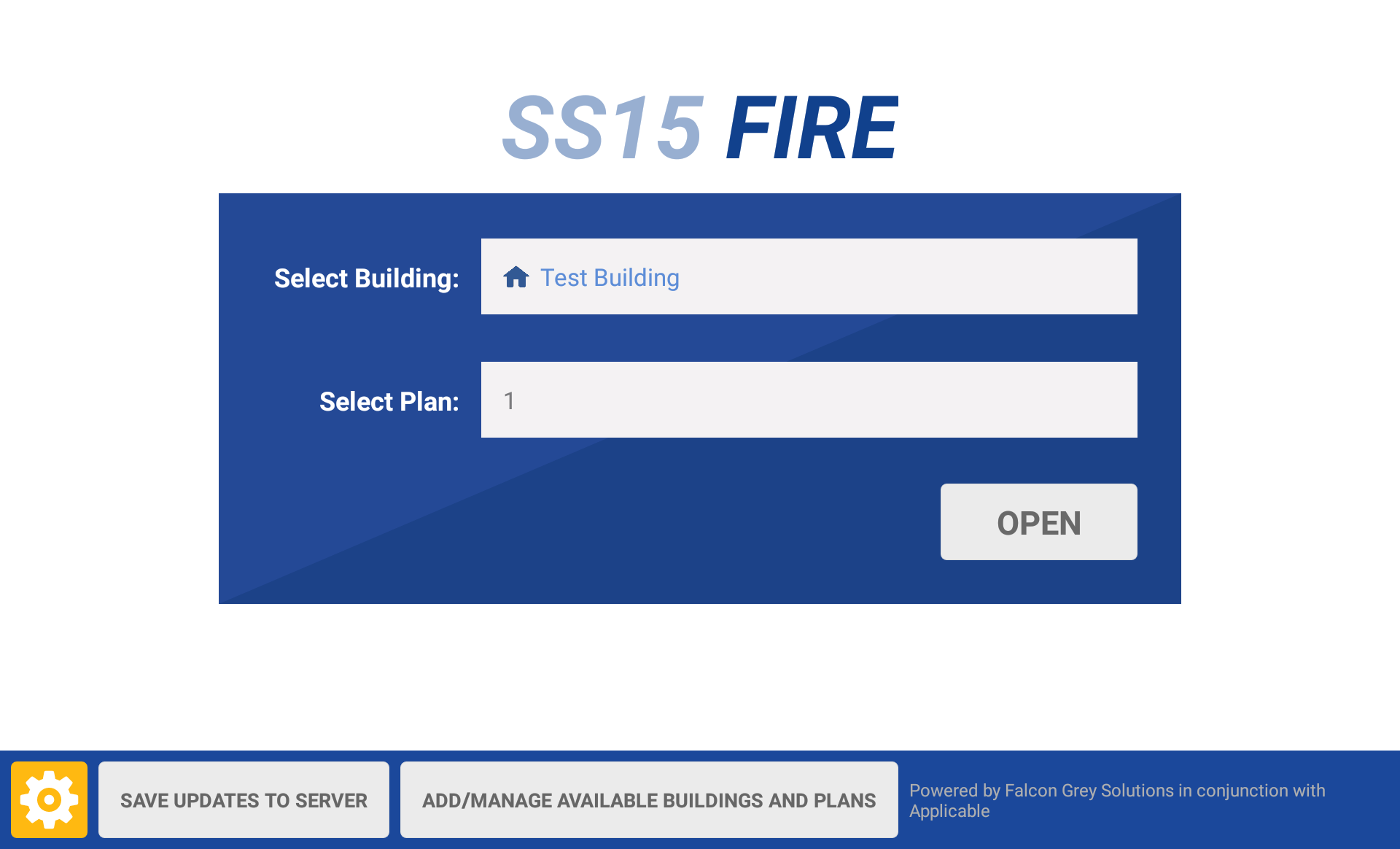
MAIN SCREEN
- Save updates to server
- Check back in any plans you’re finished with
WEB CLOUD BACK-END (CLOUD APPLICATION)
This is the administrative area and also where the central database is stored. It allows you to do things like:
- Add/edit buildings and plans
- Add/manage users; both users with access to the web back-end and users with for the tablet app only
- Manage the lists of Wall Types, Services, Systems (products), etc
- View / print Building reports showing plans with markers and the annotation info under each (including link to photo for each)
- View / export billing report, applying various filters
- View / export productivity report, applying various filters
- Export data (for import into other building management software)